電子書籍データの作成方法 第2回です。よかった、やるやる詐欺にはならなかった……。
3日(?)、たぶんそのくらい前の記事にだったと思うけど、epubデータを無理くり開いてみたら、まんまホームページだった……という話を描いた気がしますが、その電子書籍データを編集する前準備段階について書きます。
電子書籍データってhtmlとcssでできていることは分かったけど、じゃあ、どうやって編集するの??? 無理やりepubをDreamweaverで開いてみようとしたけど、開けないし、じゃあ、ホームページのようにメモ帳とかで開けばタグが見れるのだろうか、と思いましたが、やっぱメモ帳じゃ開けなかった。それでいろいろと調べてて、epubは圧縮ファイルのようなものだ、ということがわかりました。でも、その圧縮ファイルを解凍するには、特殊な解凍ソフトをDLして……とあったので、試してみましたが、DLするサイトがなくない?(なんのソフトか忘れてしまいましたけど)
実際に、実行できるようになってまず思ったこと、「特別なソフトなんていらないじゃん? あのサイト何だったんだ……???」ということでした。
というわけで、長い前置きはこのくらいにして、実際にepubのデータをHTMLで修正できる形にする方法を書いていきます。
①無理やりzipファイルにしてしまおう!
手順としては、簡単。拡張子である「.epub」を「.zip」に書き換えてしまうだけ。では、順番に見ていきましょう。
(1)拡張子を表示する
設定上、拡張子(.○○の部分)を非表示にしている人は多いと思いますが、それではこの作業はできないので、まずは、拡張子を表示します。

そうすると、以下のような表示になるはずです(赤の下線部分が拡張子です)

(2)拡張子を変換する
ファイル名の変換で「.epub」を「.zip」と書き換えます。
その時に「.」が消えないように注意してください
(3)圧縮ファイルを解凍する
圧縮ファイルを任意の場所に解凍してください。
普通に右クリックで行けると思います(私は、7.zipというファイルを使って設定しているのでWクリックでその場に解凍されます。ゆえに、通常どうだったかは覚えてないです、すみません……(-_-;) ただ、7.zipのファイルをDLする必要性は皆無です。とりあえずその場に解凍されて、中のファイルが見れればOKです)
ファイルを開くと以下のようなフォルダ構成になっています(多分? もしかしたら、epub変換に使用したファイルによって構成は異なるかもしれませんが……。その場合はは、臨機応変に対応してもらえると助かります(^^♪)
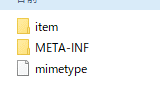
上記フォルダのうち、編集するときに使うのはitemフォルダーのみです。そのitemフォルダを開くと出てくるのが以下のフォルダ群になります。
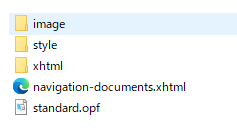
上から順番に説明すると、
①image:字のごとく、ここに画像ファイルが集められています。もし写真を追加したいときには、ここに保存するのがよいと思います
②style:css(スタイルシート)のファイルが集まっています
修正時は主に②と③を修正することになります。
(4)epubファイルに戻す
編集が終わった後、zipファイルのままだと意味がないので、epubファイルに戻す必要がありますが、手順は今と逆。
まずは、必要ファイルを圧縮します。その際に注意すべきことは、zipの中身だけを圧縮しなおす、ということです。そのため、以下の3ファイルのみを圧縮します
余計なファイルを入れるとepubとして機能しなくなるので要注意です。
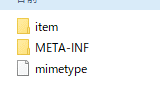
圧縮したら、今度は名前の偏見で「.zip」→「.epub」に変えるだけ。
これで、あとで、あんなことできないかな???ということもできたりします。成功しなくて、結局諦めたこともありますけど……
おそらく、限界はあるのだと思いますが。……私もちょこちょこやってみては、ホームページだとうまく反映されるのに、kindleアプリで見るとうまくいかないんだけど???というものがありました。きっと日々研究なんですよね……
次からは(明日とは言ってない!!)、使えるタグの紹介とか、失敗談とかを載せていけたらな、と思います。
失敗談に至っては、成功方法がわかる人、教えてくれたらめちゃくちゃ暮れしいです(←まず、乗っけてから頼め、という話ですが(-_-;))